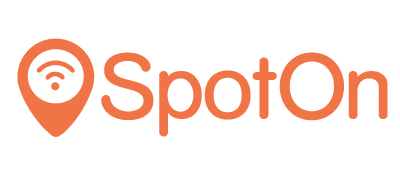Purpose
This guide shows how to configure a Cisco Meraki device (MR series) for SpotOn.
Prerequisites
If you don’t see the options to set Splash page, Access control, RADIUS Accounting and/or DNS-Based Walled Garden Support under Configure tab, ask Meraki via technical support for firmware upgrade:
Dear Meraki support, I'd like you to get the access to the features
described below:
Splash Page: https://documentation.meraki.com/MX-Z/Access_Control_and_Splash_Page/Splash_Page
Access Control: https://documentation.meraki.com/MX-Z/Access_Control_and_Splash_Page/Access_Control
Walled Garden: https://documentation.meraki.com/zGeneral_Administration/Cross-Platform_Content/Walled_Garden
Radius Accounting: https://documentation.meraki.com/MR/Splash_Page/Configuring_RADIUS_Authentication_with_a_Sign-on_Splash_Page
I'm setting up my Meraki Dashboard to be used with SpotOn WiFi and these features are required. Please update the device's firmware at your earliest convenience. Thank you in advance.To use these access points, it is necessary for the router to be connected to the Internet. It is recommended to update your device firmware to the last available version. You may choose to configure the device to automatically receive and install last firmware updates.
You will require a RADIUS password and a Custom URL from the SpotOn Support team. Chat with us, send an e-mail ([email protected]) or give us a call (050 211 5201).
Configuring your SSID
The first step is configuring the SSID of the access point.
Please select your organization and group, then select Wireless in the drop-down menu and then click SSIDs under the Configure subsection.

Then select your SSID. If you want to use an inactive SSID, please click on SHOW ALL MY SSIDS.

Then enable your inactive SSID.

If your network is disabled, please enable it.

You can rename the SSID at your convenience by clicking RENAME.

Access Control settings
Click EDIT SETTINGS, you can configure access settings for the network.

Configure with these settings:

RADIUS settings
Scroll down the page, there you find RADIUS server settings, both authorization and accounting sections.

RADIUS settings are:
Radius Server: 49.13.14.122
Authentication Port: 1812 Accounting
Port: 1813
Radius Secret : Ask the SpotOn team for the RADIUS passwordSet following settings accordingly:


Walled Garden Configuration
Enable the Walled Garden:

Enter the required entries.
Addressing and Traffic
Then NAT MODE or BRIDGE MODE can be chosen according to the network configuration.

Wireless Options
Select the wireless options of your choice and save the settings:


Configuring the Splash Page
Click on Splash page under Wireless in the menu.

Choose your SSID:

Use ‘Custom splash URL’ option. Contact support or check customer’s dashboard to get custom login URL:

Click Save to finish.
The configuration is now complete.