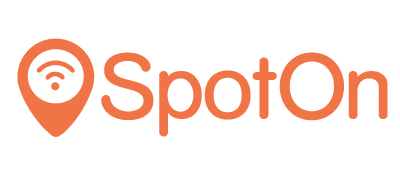Purpose
This guide shows how to configure an Aerohive Access Point for SpotOn via HiveManager.
Prerequisites
Log in to your Aerohive HiveManager Select account. It is recommended that your device is updated with the latest firmware version.
You will require a RADIUS password and a Custom URL from the SpotOn Support team. Chat with us, send an e-mail ([email protected]) or give us a call (050 211 5201).
Network Setup
The first step in configuring your access point is to setup a new policy. Go to Configure and select “ADD NETWORK POLICY”:

Select the device type and enter a name for the network policy. Press SAVE to continue:

Under “Wireless Networks” tab press Add and select “All other Networks (standard)”. In the dialog box that opens up choose “Open (unsecured)” as Authentication type, select “Enable Captive Web Portal” and under it “User Auth on Captive Web Portal”:

Under “Choose Authentication Type:” select “Redirect to External URL for Authentication”. Then press the ADD button in front of “Default Captive Web Portal” to enter captive portal settings:

Add a name for the captive web portal. The parameters for Login URL, Password Encryption and Authentication Method are given below:

Login URL: https://portal.spotonwifi.com/auth/vendor/[CUSTOM ID]/aerohive Password Encryption: UAM Basic
Authentication Method: PAPNote: SpotOn support can provide you your CUSTOM ID.
Under Walled Garden add the URLs given here below like this (multiple URLs can be entered separated by commas):

Press the “SAVE CWP” button to save changes. Under Authentication Settings add a new Default RADIUS Server Group:

Under RADIUS Server settings select “New External RADIUS Server”. Enter a name for it and for the RADIUS server and create an IP address object for the RADIUS server IP given below. Then add the secret given below and Press “SAVE EXTERNAL RADIUS”:
IP Address: 49.13.14.122 Authentication Port: 1812 Accounting Port: 1813 Shared Secret: Ask the SpotOn team for the RADIUS password
Press Save to move to the Device Templates tab. Press ADD and select your device model. Press NEXT to continue:

No changes are required under Additional Settings. Press NEXT to continue to Deploy Policy. Select your device and press the UPLOAD button. After update is performed go to Monitor and select your device. Under Configuration go to Device Configuration. In Host Name field enter your CUSTOM ID communicated to you by SpotOn support team:

Press SAVE and UPDATE NOW to complete the configuration.